
How to Setup Wine to Use Windows Applications with Kobo eReader on Linux
Summary
This tutorial describes how to set up wine on GNU/Linux so you can
install and use Windows applications with your Kobo eReader, Kobo
Touch, Kobo Mini, Kobo Glo, or Kobo Aura HD.
These steps were documented using Kubuntu 12.04 which uses the K
Desktop Environment (KDE). Tips are provided on how to use these
instructions with other desktop environments or GNU/Linux
distributions.
Contents
- Install Wine
- Setup Kobo eReader Wine Drive Letter
- Kobo eReader Wine Notes
- Installing Windows Applications
- Future Kobo eReader Tutorials
Install Wine
In the following steps we will install the wine application.
Wine is a free software
application that enables Windows applications to run on GNU/Linux.
The name wine is a recursive acronym
for Wine Is Not an Emulator.
-
Ensure your Kobo eReader is not plugged in to your computer.
If you Kobo eReader is plugged in, then be sure to unmount or eject your Kobo eReader before unplugging the USB cable.
If you are unsure how to do this then the safest way is to:
Shutdown your computer,
Unplug your Kobo eReader, and
Start up your computer again.
-
Open a terminal window.
In KDE, select the menu option: K --> System --> Konsole (Terminal).
TIP: Opening a terminal in other desktop environments
You can often open a terminal window using the following steps:
a) Press Alt+F2 to open a run command prompt
b) Enter "xterm" without the quotes
-
Start the wine install.
In Debian and Kubuntu/Xubuntu/Ubuntu, start the wine installation by entering the following command:sudo apt-get install wineProvide your password when prompted, and enter "y" if prompted if you wish to proceed.
TIP: Install commands for other distributions
For Fedora, Red Hat Enterprise Linux, and CentOS use:
su -c yum install wine
For openSuse, and Suse Enterprise Linux use:
sudo zypper install wine
-
If prompted, acknowledge the End-User License Agreement
(EULA).
At the prompt use the Tab key to highlight <Ok> and press the Enter key.
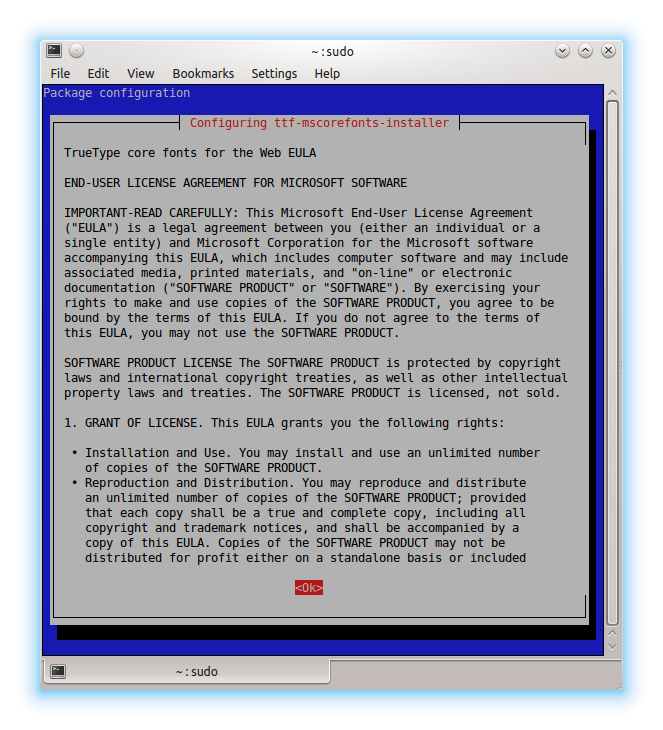
-
If prompted, accept the EULA license terms.
At the prompt use the Tab key to highlight <Yes> and press the Enter key.

Wine should now be installed on your computer.
Setup Kobo eReader Wine Drive Letter
In order to use Windows applications with your Kobo eReader on Linux, we need to set up a permanent floppy drive letter mapping in wine.
-
Ensure your Kobo eReader is not plugged in to your computer.
It should be still be disconnected from step 1 above. ;-)
-
Start the Configure Wine application.
In KDE, select the menu option: K --> Wine --> Configure Wine
TIP: Starting Configure Wine in other desktop environments
You can often start Configure Wine using the following steps:
a) Press Alt+F2 to open a run command prompt
b) Enter "winecfg" without the quotes
-
Select the Drives tab of the Wine configuration window.
Click on the Drives tab.

-
Add a drive letter for your Kobo eReader.
Click on the Add... button.
NOTE: Already have /media/KOBOeReader Drive Mapping?
If you already have a /media/KOBOeReader or /media/your-user-name/KOBOeReader drive mapping then skip this and the next step to add a drive letter. Only one drive mapping is needed for your Kobo eReader.
-
Accept the next available drive letter.
Click the OK button.

In this example the drive letter D: has been selected and will be used in the subsequent step.
-
Select the first drive letter to be mapped to the KOBO eReader.
For example, drive letter D:.
Click on D:.

-
Set the path for the drive mapping.
Click in the Path: text entry box and enter the following text.
/media/KOBOeReader
Note that upper and lower case is important!
NOTE: Different Kobo eReader mount point
Some GNU/Linux distributions use a different mount point for the Kobo eReader.
For example Ubuntu 14.04 uses the following:
/media/your-user-name/KOBOeReader
Be sure to use your distro specific mount point in place of /media/KOBOeReader in these instructions.
-
Display the advanced settings in the Wine configuration window.
Click the Show Advanced button.
-
Set the type to floppy disk.
Click on the Type: drop down list and select Floppy disk.
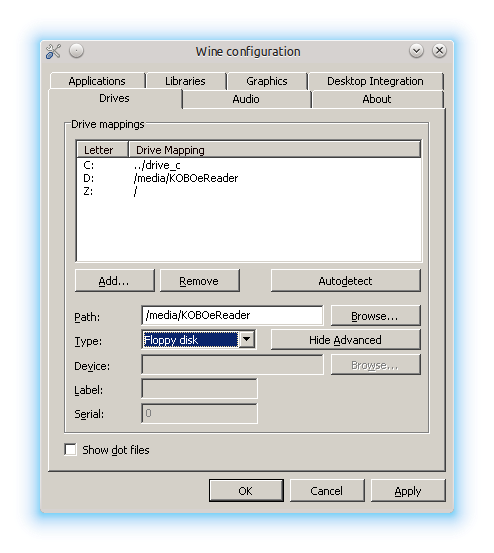
-
Accept the Wine configuration settings.
Click the OK button.
Your wine installation is now ready to be used for Windows
applications with your Kobo eReader on GNU/Linux. :-)
Kobo eReader Wine Notes
While creating this tutorial I discovered some interrelations between wine and my Kobo eReader that might be useful to you.
- Wine stores items such as the registry and C: drive contents under your home folder in the ~/.wine directory.
- Wine menu entries and icons are stored under your home directory in the ~/.local/share/applications/wine and ~/.local/share/icons subdirectories.
-
To use windows applications with your Kobo eReader, the eReader must
first be connected to your computer and mounted at
/media/KOBOeReader before you start the application.
Note that many file managers will automatically mount the Kobo eReader if you click on the /media/KOBOeReader directory in the file manager. - When I have my Kobo eReader connected and then start up a wine application, a new drive letter is mapped to /media/KOBOeReader. This new drive letter will not work with Windows applications because it is not of type Floppy disk. This is why I documented above how to create a permanent drive mapping with type Floppy disk. This permanent drive mapping must be the first /media/KOBOeReader drive mapping.
Installing Windows Applications
Two Windows applications commonly used with Kobo eReaders are the Kobo Desktop to setup and update your eReader, and Adobe Digital Editions to handle protected content with your eReader.
Install Kobo Desktop
Very briefly the instructions to install the Kobo Desktop are:
Download and save the Kobo Desktop
for Windows KoboSetup.exe file, open a terminal window, and enter
the following command:
wine ~/Downloads/KoboSetup.exe
Install Adobe Digital Editions
With Adobe Digital Editions (ADE) I recommend sticking with version
1.7.2 due
to problems with
opening books transferred from ADE 2.0.
Very briefly the instructions to install ADE 1.7.2 are:
Download and save
the digitaleditions.exe
file for Windows from this link, open a terminal window, and enter
the following command:
wine ~/Downloads/digitaleditions.exe
|
NOTE: Windows Application not recognizing USB connected
Kobo eReader? |
Future Kobo eReader Tutorials
For anyone seeking more in-depth instructions, in future tutorials I plan to cover the following topics:

