
How to Setup Adobe Digital Editions 1.7.2 with Kobo eReader on Linux
Summary
NOTE: A newer tutorial is available
describing How
to Setup Adobe Digital Editions 3.0.1 with Kobo eReader on
Linux.
This tutorial describes how to install the Adobe Digital Editions
software (ADE) version 1.7.2 using wine and setup your Kobo eReader,
Kobo Touch, Kobo Mini, Kobo Glo, or Kobo Aura HD. Also covered is how
to download an eBook from your local library and transfer it to your
Kobo eReader.
These steps were documented using Kubuntu 12.04 which uses the K
Desktop Environment (KDE). Tips are provided on how to use these
instructions with other desktop environments.
Update 2016-11-30: Libraries which use OverDrive.com to provide eBook lending services appear to no longer work with ADE 1.7.2. A newer version of ADE does work. See How to Setup Adobe Digital Editions 3.0.1 with Kobo eReader on Linux.
Contents
- Sign Up for an Adobe Account
- Install Wine and Setup Kobo Drive Letter
- Install Adobe Digital Editions and Authorize Computer
- Authorize Kobo eReader
- Download Library Book and Transfer to Kobo eReader
Sign Up for an Adobe Account
-
Ensure you have an Adobe account.
An Adobe account is required to use protected content with your Kobo eReader.
If you do not have an Adobe account then sign up for an Adobe account at the following web page: My Adobe account.
Install Wine and Setup Kobo Drive Letter
-
Install wine and add a permanent floppy drive letter mapping.
See How to Setup Wine to Use Windows Applications with Kobo eReader on Linux.
Install Adobe Digital Editions and Authorize Computer
-
Ensure that your Kobo eReader is not connected to your computer.
-
Download and save the
"digitaleditions_172.exe"
file for Windows from this link (ADE 1.7.2).
NOTE: Why Use ADE 1.7.2?
With Adobe Digital Editions (ADE) I recommend sticking with version 1.7.2 due to problems with opening books transferred from ADE 2.0.
-
Open a terminal window.
In KDE, select the menu option: K --> System --> Konsole (Terminal).
TIP: Opening a terminal in other desktop environments
You can often open a terminal window using the following steps:
a) Press Alt+F2 to open a run command prompt
b) Enter "xterm" without the quotes
-
Start the ADE install.
Start the install with the following command:
wine ~/Downloads/digitaleditions.exe -
Click Next in the Adobe Digital Editions Setup window.

-
Click Install to begin the installation.

-
Click Close to complete the installation.

-
Click I Agree to accept the license agreement.

-
Click Continue in the ADE Setup Assistent window.

-
Enter your Adobe ID (email address) and password and
click Activate.
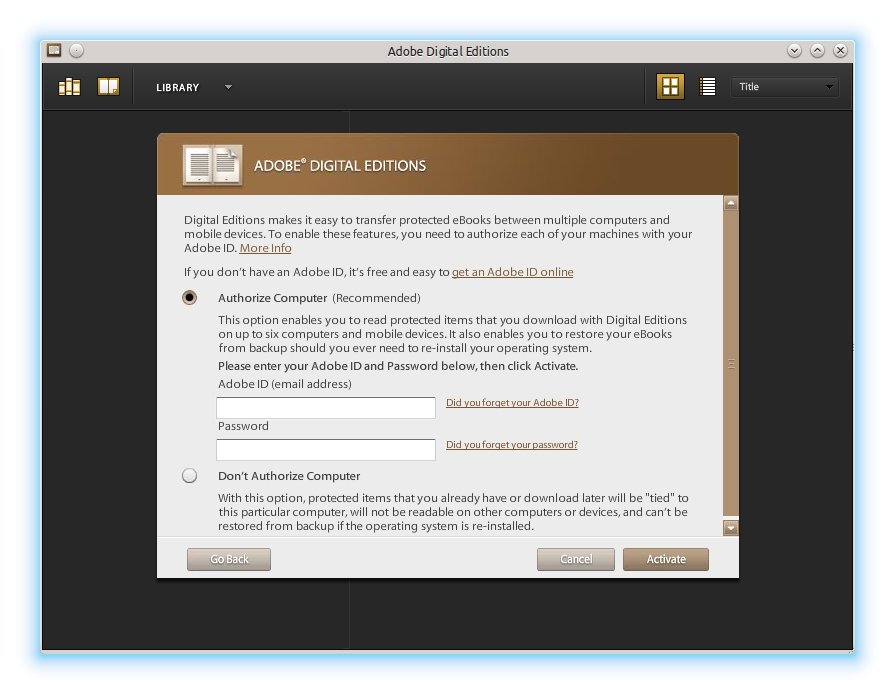
-
Click Finished. ADE is now installed and activated.

TIP: How to Deauthorize ADE on your Computer?
If you ever need to deauthorize ADE on your computer, the key combination in ADE is Ctrl+Shift+D. This will bring up a dialog asking if you wish to deauthorize your computer.
-
Close ADE window.

Authorize Kobo eReader
-
Connect your Kobo eReader.
Plug your Kobo eReader into your computer using the USB cable, and ensure that it is mounted at /media/KOBOeReader.
-
Start up ADE.
In KDE, the menu option is: K --> Wine --> Programs --> Adobe --> Adobe Digital Editions --> Adobe Digital Editions.
Alternatively you can double-click on the Adobe Digital Editions icon on the computer desktop.
NOTE: No Menu or Desktop Entry for Adobe Digital Editions?
If there is no wine menu entry for Adobe Digital Editions, then logout and login.
-
Click Authorize Device to authorize ADE on your Kobo eReader.

TIP: How to Deauthorize ADE on your Kobo eReader?
If you ever need to deauthorize ADE on your Kobo eReader, the key combination in ADE is Ctrl+Shift+E. This will bring up a dialog asking if you wish to deauthorize your Kobo eReader.
-
Click Finished.

-
Your Kobo eReader is now authorized.

Download Library Book and Transfer to Kobo eReader
Update 2016-11-30: Libraries which use OverDrive.com to provide eBook lending services appear to no longer work with ADE 1.7.2. A newer version of ADE does work. See How to Setup Adobe Digital Editions 3.0.1 with Kobo eReader on Linux.
-
Download Protected eBook (.ascm file).
Login to your local library, select an eBook in .epub format, then download and save the .ascm file.
-
Copy the .acsm file to ADE.
Open a file manager and drag the .acsm file and drop it into the right-hand pane of the Adobe Digital Editions window.
In this screen shot the file is named URLLink.acsm and stored by default in the ~/Downloads directory.

-
The eBook will download to your computer and display in ADE.
Note that the eBook is not yet on your Kobo eReader.

-
Click on the Library View icon in the upper left-hand corner of
the ADE window.
If All Items is not selected, then click on All Items.

-
Click on the eBook icon in the right-hand pane and drag it and
drop it on Kobo eReader.
This will copy the eBook to your Kobo eReader.
-
Close ADE and safely disconnect Kobo eReader.
Close ADE, safely unmount your Kobo eReader using the file manager, and disconnect your eReader.
You are now ready to enjoy reading your new library book on your Kobo eReader. :-)
|
TIP: .acsm file association Broken or Missing? On Permissions tab: On Application tab: On Information tab: On Preview tab this should result something similar to the following: Thanks for this tip goes to Andrew Majosi. Thanks Andrew. :-) |

