
How to Setup Adobe Digital Editions 3.0.1 with Kobo eReader on Linux
Summary
This tutorial describes how to install the Adobe Digital Editions software (ADE) version 3.0.1 on Linux using Wine and setup your Kobo eReader.
Also covered is how to download an eBook from your local library and transfer it to your Kobo eReader.
Some of the Kobo eReaders tested were Kobo Touch, Kobo Mini, Kobo Glo, Kobo Glo HD, and Kobo Aura H20. Any Kobo eReader should work.
These steps were documented using multiple versions of kubuntu, from 12.04 up to 24.04, which use the K Desktop Environment (KDE). These steps should work on other ubuntu based distributions, and should serve as a guide for other GNU/Linux distributions.
For kubuntu 20.04 and higher you can skip over the sections with a blue background.
This tutorial is based on the previous tutorial How to Setup Adobe Digital Editions 1.7.2 with Kobo eReader on Linux.
Update 2024-11-16: Update steps for Kubuntu 24.04.
Update 2024-11-05: Add direct link to download ADE 3.0 for Windows.
Update 2021-08-12: This tutorial has been tested and works on Kubuntu 20.04 without the need to pre-download dotnet35sp1 prerequisites (the winetricks script does this correctly).
Contents
- Prepare for Installation
- Install Wine
- Install Adobe Digital Editions
- Download Library Book and Transfer to Kobo eReader
- Troubleshooting
- Background
- References
Prepare for Installation
Sign Up for an Adobe Account
Ensure you have an Adobe account.
An Adobe account is required to use protected content with your Kobo eReader.
If you do not have an Adobe account then sign up for an Adobe account at the following web page: My Adobe account
Uninstall All Prior ADE Versions
If you previously installed ADE, then be sure to deauthorize and uninstall all ADE versions. The reason is because Adobe permits a limited number of device registrations per Adobe account. If the authorization from a previous installation is not freed up, then you may have one less device that can be used with the Adobe account.
To Deauthorize:
Start ADE, and then press Ctrl+Shift+D and follow prompts to deauthorize.
To Uninstall:
Start wine uninstaller in a terminal window with:
wine uninstallerSelect Digital Editions, click Modify/Remove, and follow prompts to remove the application.
|
TIP: Separating Windows Program Installs with WINEPREFIX |
Be sure to uninstall ADE from all WINEPREFIXes used on your computer.
Backup and Remove My Digital Editions Folder
If you have previously downloaded eBooks with ADE then this step is needed because ADE seems to crash frequently when migrating existing ADE content.
-
Make a backup of the My Digital Editions folder.
cd ~ tar -cvf MyDigitalEditions.tar.gz "My Digital Editions" -
Remove the My Digital Editions folder.
rm -rf "~/My Digital Editions"
The backup is for if you have purchased and downloaded eBook content using ADE. If you only have content from the library, then this backup will not be needed and can later be deleted.
Install Wine
In the following steps we will install the wine application.
Wine is a free software application that enables Windows applications to run on GNU/Linux. The name wine is a recursive acronym for Wine Is Not an Emulator.
Install Wine on GNU/Linux
ADE 3 appears to require at least wine version 1.6 or higher. This version is included in both kubuntu 14.04 and 16.04, but not 12.04. See note if you are using kubuntu 12.04.
-
Open a terminal window.
In KDE, select the menu option: K --> System --> Konsole (Terminal).
TIP: Opening a terminal in other desktop environments
You can often open a terminal window using the following steps:
a) Press Alt+F2 to open a run command prompt
b) Enter "xterm" without the quotes -
Install wine, winetricks, and winbind.
sudo apt-get install wine winetricks winbind-
If prompted for the END-USER LICENSE AGREEMENT FOR MICROSOFT SOFTWARE, press TAB to Ok and then ENTER.
-
If prompted Do you accept the EULA license terms?, press TAB to Yes and then ENTER.
NOTE: Kubuntu 16.04 failes to download andale32.exe
Note that the ttf-mscorefonts-installer package (a prerequisite for wine) on kubuntu 16.04 fails to download andale32.exe, and hence some fonts are missing.
This will be addressed later with a corefonts install under winetricks. Alternatively if you wish to address the problem now, see Failure to download extra data files” with ttf-mscorefonts-installer on Ubuntu 16.04NOTE: Kubuntu 12.04 needs upgrade to Wine1.7
On kubuntu 12.04 we need to install a newer version of wine than that shipped with the distribution.
1. Add ubuntu-wine repository, and update repository listings.
Throughout these steps you should follow prompts as directed.
For example when adding the repository you will see Press [ENTER] to continue or ctrl-c to cancel adding it, so press ENTER as instructed.
sudo apt-add-repository ppa:ubuntu-wine/ppa
sudo apt-get update
2. Install wine version 1.7 and winetricks.
sudo apt-get install wine1.7 winetricks
Note that many additional packages will be installed including winbind.
If prompted for the END-USER LICENSE AGREEMENT FOR MICROSOFT SOFTWARE, press TAB to Ok and then ENTER.
If prompted Do you accept the EULA license terms?, press TAB to Yes and then ENTER. -
Fix Wine Not Shown in Menu on Kubuntu 16.04
To workound the missing wine menu issue in kubuntu 16.04 use the following steps:
-
Edit /etc/xdg/menus/kf5-applications.menu file.
sudo nano /etc/xdg/menus/kf5-applications.menu -
After
<DefaultMergeDirs/>add the following line:<MergeDir>applications-merged</MergeDir> -
Save the file, and you might need to reboot to see the updated menus.
This wine menu problem was reported in the following upstream reports.
Configure Kobo Drive Letter in Wine
In order to use Windows applications with your Kobo eReader on Linux, we need to set up a permanent floppy drive letter mapping in wine.
-
Ensure your Kobo eReader is not plugged in to your computer.
-
Set wine variables.
export WINEARCH=win32 export WINEPREFIX=~/.wine-ade3Be sure to set these wine variables in each a new terminal window you open for this tutorial.
-
Start the Wine configuration application.
winecfg -
Select the Drives tab of the Wine configuration window.
Click on the Drives tab.
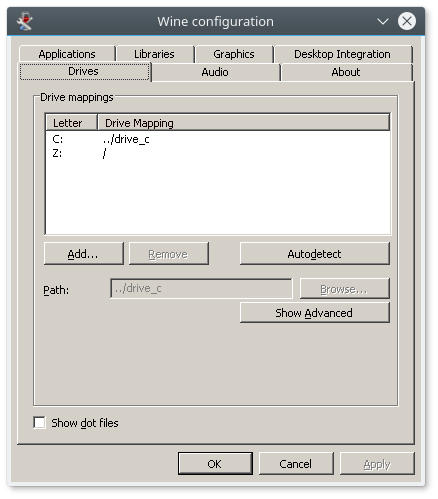
-
Add a drive letter for your Kobo eReader.
Click Add....
TIP: Already have /media/your-user-name/KOBOeReader Drive Mapping?
If you already have a /media/your-user-name/KOBOeReader or /media/KOBOeReader drive mapping then skip adding a drive letter. Only one drive mapping set to Floppy drive is needed for your Kobo eReader. -
Accept the next available drive letter.
Click OK.
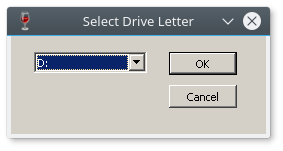
In this example the drive letter D: has been selected and will be used in the subsequent step.
-
Select the first drive letter to be mapped to the KOBO eReader. For example, drive letter D:.
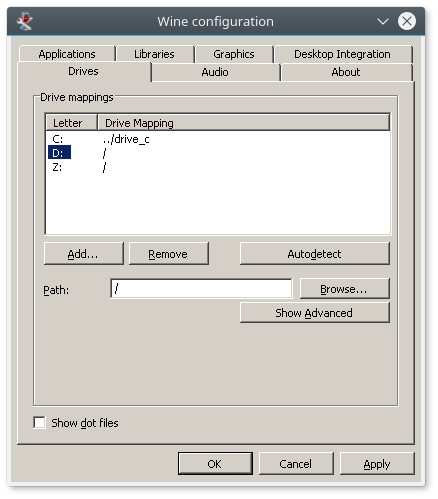
-
Set the path for the drive mapping.
Click in the Path: text entry box and enter the following text.
For Ubuntu 14.04 and higher:
/media/your-user-name/KOBOeReaderFor Ubuntu 12.04:
/media/KOBOeReaderNote that upper and lower case is important!
-
Display the advanced settings in the Wine configuration window.
Click Show Advanced.
Set the Type: to Floppy disk.

-
Accept the Wine configuration settings.
Click OK.
Kobo eReader Wine Notes
While creating this tutorial I discovered some interrelations between wine and my Kobo eReader that might be useful to you. These notes are for information only so feel free to skip ahead to the next section,
-
By default Wine stores items such as the registry and C: drive contents under your home folder in the ~/.wine directory. This folder can be overridden by setting the WINEPREFIX environment variable.
-
Wine menu entries and icons are stored under your home directory in the ~/.local/share/applications/wine and ~/.local/share/icons subdirectories.
-
To use windows applications with your Kobo eReader, the eReader must first be connected to your computer and mounted at /media/your-user-name/KOBOeReader or /media/KOBOeReader before you start the application.
-
Note that many file managers will automatically mount the Kobo eReader if you click on the KOBOeReader device listing in the file manager.
-
When I have my Kobo eReader connected and then start up a wine application, a new drive letter is mapped to the KOBOeReader. This new drive letter will not work with Windows applications because it is not of type Floppy disk. This is why I documented above how to create a permanent drive mapping with type Floppy disk. This permanent drive mapping must be the first /media/your-user-name/KOBOeReader or /media/KOBOeReader drive mapping.
Install Adobe Digital Editions
In the following steps we will install the Adobe Digital Editions (ADE) application.
Install ADE Prerequisite Software
-
Ensure wine variables are set (as done previously). For example:
export WINEARCH=win32 export WINEPREFIX=~/.wine-ade3 -
Install dotnet35sp1 needed by ADE 3.0.
NOTE: Kubuntu 16.04 fails to download all files
On Kubuntu 16.04 when I installed dotnet35sp1, three files were not automatically downloaded by the winetricks script. Instead the script prompted me to manually download the files, place these in the appropriate _~/.cache/winetricks/_ subdirectory, and then rerun the script.
To avoid this hassle, you can pre-download these files and place these in the required subdirectories.
Note that if the install process fails, you can restart from scratch by removing the WINEPREFIX directory.
For example: `rm -rf ~/.wine-ade3`
A. Download and save netframework3.exe from Net Framework 3.0, and move to cache directory.
mkdir ~/.cache/winetricks/dotnet30
mv ~/Downloads/netframework3.exe ~/.cache/winetricks/dotnet30
B. Download and save msxml3.msi from Microsoft XML Parser 3.0 Service Pack 7, and move to cache directory.
mkdir ~/.cache/winetricks/msxml3
mv ~/Downloads/msxml3.msi ~/.cache/winetricks/msxml3
C. Download and save AutoHotkey104805.zip from AutoHotkey104805.zip (SourceForge) or AutoHotkey104805.zip, and move to cache directory.
mkdir ~/.cache/winetricks/ahk
mv ~/Downloads/AutoHotkey104805.zip ~/.cache/winetricks/ahk
Install dotnet35sp1.
winetricks -q dotnet35sp1This can take a while due to the large size of some of the install files.
-
Install windowscodecs needed by ADE 3.0.
winetricks -q windowscodecs -
Install corefonts.
winetricks -q corefonts
Install Adobe Digital Editions and Authorize Computer
-
Download Digital Editions 3.0 for Windows from either:
or
-
Install ADE 3.0.
wine ~/Downloads/ADE_3.0_Installer.exeFollow the prompts as directed. For example:
-
In Adobe Digital Editions 3.0.1 Setup: License Agreement window, check I accept the terms in the License Agreement, and click Next.

-
In Adobe Digital Editions 3.0.1 Setup window, leave the defaults for Select desired options, and click Next.

-
In Adobe Digital Editions 3.0.1 Setup window, leave the default for Destination Folder, and click Install.

-
In Adobe Digital Editions 3.0.1 Setup window, when the install completes, click Close.

ADE 3.0 should now start running.
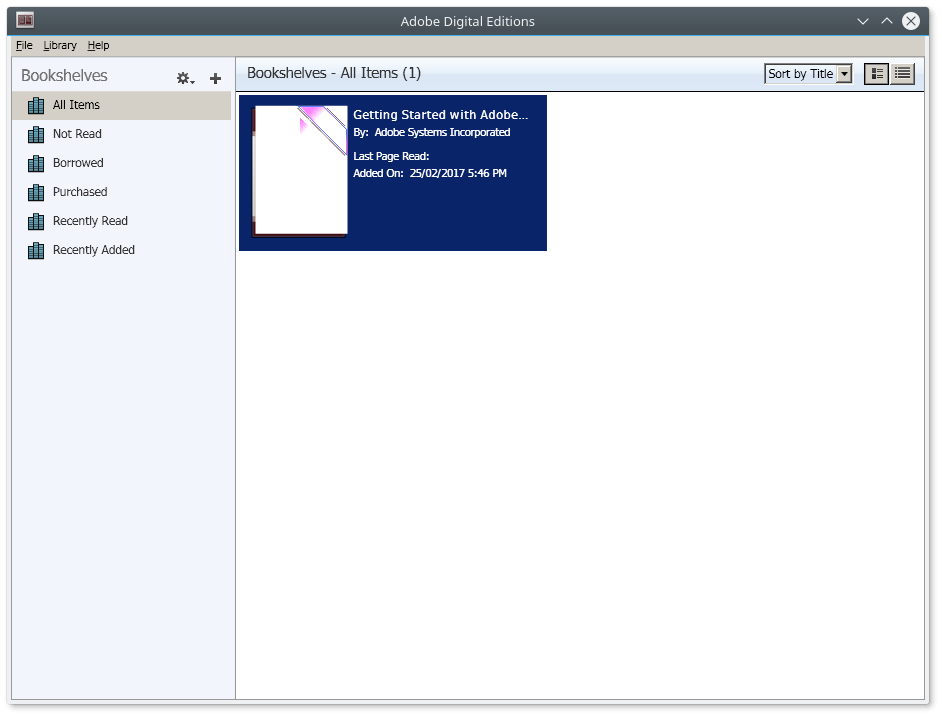
-
-
Authorize ADE
Select Help -> Authorize Computer....
With eBook Vendor set to Adobe ID, enter in your Adobe ID and Passsword, and then click Authorize.

At Your Computer Has Been Authorized, click OK.

-
Close ADE.
Select File -> Exit.
Authorize Kobo eReader
-
Connect your Kobo eReader.
Plug your Kobo eReader into your computer using the USB cable, and ensure that it is mounted at /media/your-user-name/KOBOeReader.
To check if the KOBOeReader is mounted, start a file manager (K -> System -> Dolphin) and click on KOBOeReader on the left-hand-side.
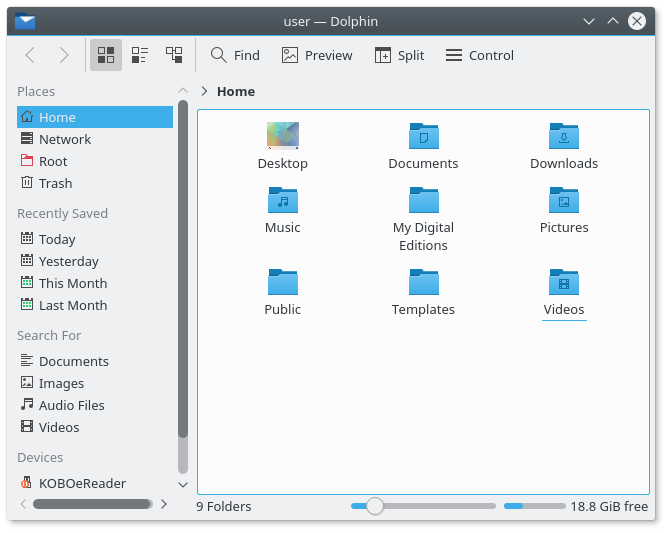
TIP: KOBOeReader not Showing in Dolphin?
Note that Dolphin on newer versions of Kubuntu, such as 20.04,
seem to no longer show KOBOeReader with the default settings.
To fix:
Right-click on Devices in left hand pane and
enable Show Hidden Places.
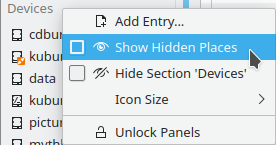
This permits display of Removable Devices like
KOBOeReader.
Screenshot after enabling Show Hidden Places:
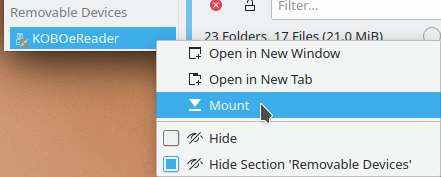
When the KOBOeReader is mounted it should display a listing of folders and files contained on the eReader. Some older versions of Dolphin also show a green checkmark beside the KOBOeReader listing.

-
Start up ADE.
In KDE, the menu option is: K --> Wine --> Programs --> Adobe Digital Editions 3.0.
TIP: No Menu or Desktop Entry for Adobe Digital Editions?
If there is no wine menu entry for Adobe Digital Editions, then logout and login. -
Transfer an eBook from ADE to authorize eReader.
Transferring an eBook from Adobe Digital Editions (ADE) to your eReader will authorize it with the same OverDrive.com account or Adobe ID as your computer.
Note that the next step shows how to do this with a library eBook.
TIP: How to Deauthorize ADE on your Kobo eReader?
If you ever need to deauthorize ADE on your Kobo eReader, in ADE select KOBOeReader and use the key combination in Ctrl+Shift+E. This will bring up a dialog asking if you wish to deauthorize your Kobo eReader.
Download Library Book and Transfer to Kobo eReader
The following steps were successfully tested on Feb. 25, 2017 with the Calgary Public Library which uses OverDrive.com to provide the eBook service.
-
Download Protected eBook (.ascm file).
Login to your local library, select an eBook in .epub format, then download and save the .ascm file.
-
Ensure your Kobo eReader is connected via USB cable to your computer, and that the Kobo eReader is mounted. See prior step Authorize Kobo eReader.
-
Copy the .acsm file to ADE.
Either:
A. Open a file manager and double-click on the .acsm file.
This should start the book downloading in ADE.
Or:
B. Open ADE and open a file manager and drag the .acsm file and drop it into the right-hand pane of the Adobe Digital Editions window.
In this screen shot the file is named MedusaDeception9780992115005.acsm and stored by default in the ~/Downloads directory.
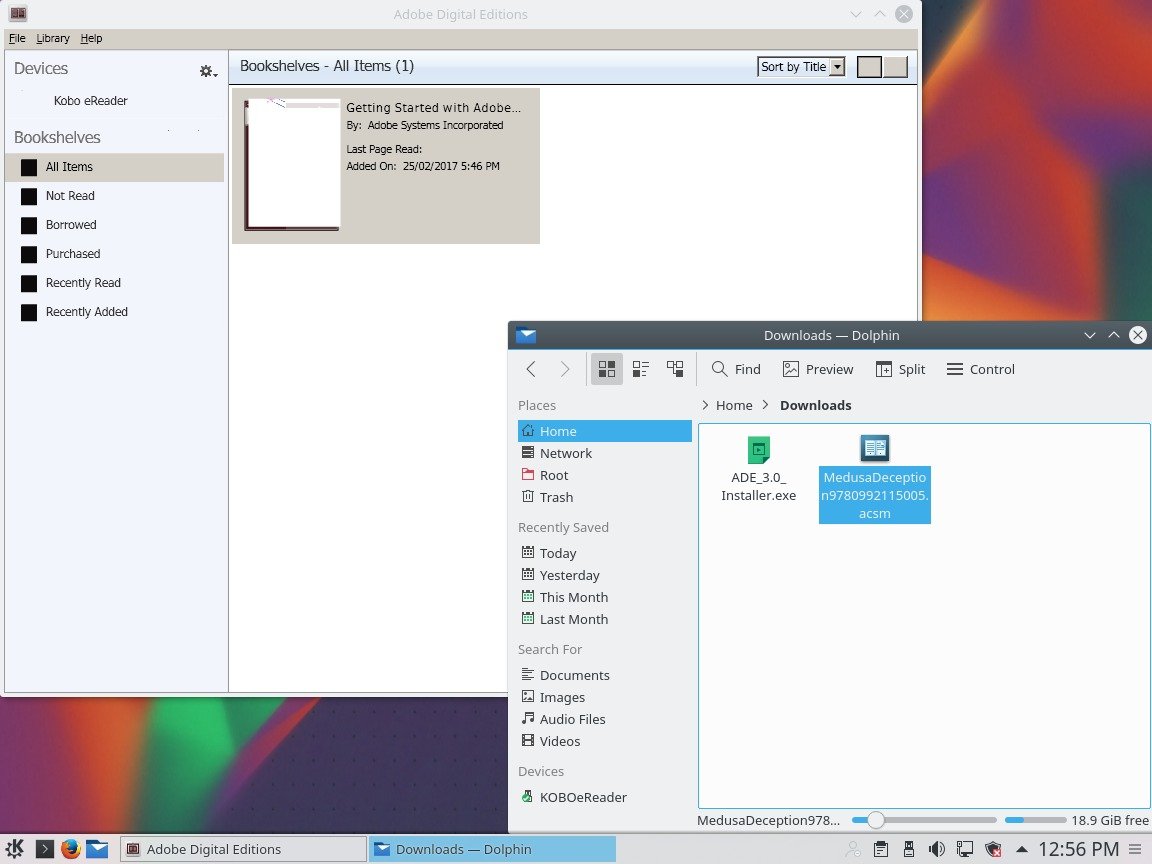
-
The eBook will download to your computer and display in ADE.
Note that the eBook is not yet on your Kobo eReader.

-
Click on the Library view icon in the upper left-hand corner of the ADE window.
If All Items is not selected, then click on All Items.

-
Click on the eBook icon in the right-hand pane and drag it and drop it on Kobo eReader on the left-hand pane under Devices.
This will copy the eBook to your Kobo eReader.
-
Close ADE and safely disconnect Kobo eReader.
-
Close ADE
-
Safely unmount your Kobo eReader using the file manager.
For example in Dolphin, right-click on the KOBOeReader entry and select the option to Safely Remove 'KOBOeReader'.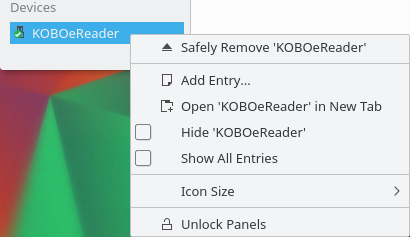
TIP: KOBOeReader not Showing in Dolphin?
Note that Dolphin on newer versions of Kubuntu, such as 20.04,
seem to no longer show KOBOeReader with the default settings.
To fix:
Right-click on Devices in left hand pane and
enable Show Hidden Places.
This permits display of Removable Devices like
KOBOeReader.
Screenshot after enabling Show Hidden Places:
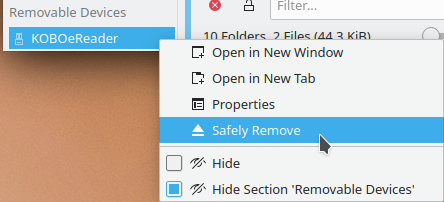
-
Disconnect the USB cable from your eReader.
-
You are now ready to enjoy reading your new library book on your Kobo eReader. :-)
Troubleshooting
Often you can ignore the messages that wine or winetricks spews to the terminal. However if you encounter problems with installing or running windows programs then this is the first place to look for the cause of the issue.
If ADE 3.0.1 is not working correctly for you, then it is possible that one of the prerequiste files did not download correctly.
If one of the checksums does not match, then remove the file and go through the installation steps again.
Following are checksums for the files used in this tutorial:
Checksums for ~/.cache/winetricks Directory
These are the minimum files that should be in the cache. If you have installed other windows programs then there may be additional subdirectories and files.
Note that the commands are shown after the $ prompt.
$ cd ~/.cache/winetricks
$ find . -type f -exec md5sum {} \; | grep -v corefonts | sort
53f5ccbe5fe06c3b40cc9e34ac909df7 ./windowscodecs/wic_x86_enu.exe
7049c6531837341363fe69d068d001b0 ./msxml3/msxml3.msi
71e128e297a3817f8396a5b862c1ea01 ./ahk/AU3_Spy.exe
7b26435437e8d779ff0084d4ea96d15a ./dotnet30/netframework3.exe
81155baa3efa7e5c16159305d6db21d2 ./dotnet30sp1/XPSEP XP and Server 2003 32 bit.msi
8a83a7e3c389e0726ef406c0e66546e9 ./ahk/AutoHotkey104805.zip
93a13358898a54643adbca67d1533462 ./dotnet20/dotnetfx.exe
bcef97b72a92a334acae8a6e4308e75c ./dotnet30sp1/NetFx30SP1_x86.exe
c61111d7d62306b997ce7dd04898b1ca ./dotnet20sp1/NetFx20SP1_x86.exe
c64fd1f972822ed84378c7058fea0744 ./dotnet20sp2/NetFx20SP2_x86.exe
d1b341c1bc8b96e4898450c9881b1425 ./dotnet35/dotnetfx35.exe
d481cda2625d9dd2731a00f482484d86 ./dotnet35sp1/dotnetfx35.exe
d960f13a44d3bd8f262df625f5705a63 ./ahk/AutoHotkey.exe
$ cd ~Checksum for ADE_3.0_Installer.exe File
$ cd ~/Downloads
$ md5sum ADE_3.0_Installer.exe
a1bbaa630bab9f763fb8f01d061e528c ADE_3.0_Installer.exe
$ cd ~Desktop Icon Does Not Start ADE
If the above file checksums match and ADE does not start from the desktop icon or start menu, then you might have multiple ADE installations.
To ensure only one copy of ADE is installed, be sure to Uninstall All Previous ADE Versions from all of the WINEPREFIXes used on your computer.
Next remove the ~/.wine-ade3 directory with:
rm -rf ~/.wine-ade3Finally, try installing ADE starting from the top of this tutorial.
Background
For years I have successfully downloaded EPUB eBooks from the library using ADE 1.7.2 and transferred these to my Kobo eReader to enjoy.
Sometime near November 30, 2016, ADE 1.7.2 stopped downloading EPUB eBooks from my library (OverDrive.com provides this service) and instead displays a dialog with Error #2038:
IO Error on Network Request.
Please check your network connection and try again.
Error #2038.
Because this also started happening to other members of my family near the same time, I suspect something changed outside of our computers, and instead with the servers or infrastructure that provides the library service.
After several days of trying different combinations of ADE versions and WINE versions, I finally was able to once again download EPUBs using ADE 3.0.1 and WINE 1.6.
Because I am still able to download sample eBooks from Adobe's website with ADE 1.7.2, and because others have reported success using newer versions of ADE (3.0+) to download eBooks from the library, I highly suspect that something changed with OverDrive.com that prevents the use of ADE 1.7.2.
Update 2016-12-10: Change in .acsm file communication protocol
I believe I might have discovered the reason why people with existing ADE installations (mine was ADE 1.7.2) have suddenly become unable to download EPUB eBooks from the library.
The reason is a recent change in the .acsm file in the
<operatorURL> stanza from http:// to https:// secure
socket layer communication.
This change must have been implemented on the servers which provide
the library eBook lending service and create the .acsm files. My
guess is that ADE 1.7.2 does not support https:// communication.
This change in communication protocol would explain why many people using ADE 1.7.2 have suddenly experienced problems downloading library EPUB eBooks.
References
While researching this tutorial I found the following references useful:
- WineHQ - Adobe Digital Editions - 3.0
- Adobe Digital Edition Forum - ePub book won't open
- Adobe Digital Edition Forum - Public Library customers with Kobo ereader authorization issue ADE 4.0 - 4.5, "Oops! This document couldn't be opened."
- Adobe Digital Edition Forum - error 2038 IO Error on Network Request. Please check your network connection and try again.
- How to Setup Adobe Digital Editions 1.7.2 with Kobo eReader on Linux

